Shop App 002
1 상품 아이템 컴포넌트
저번 시간에는 상품 개요를 보여주는 ProductOverviewScreen 화면에서, FlatList를 통해 상품 데이터 하나하나를 리스트형태로 보여주었었습니다.
오늘은 위 리스트에 담기는 하나의 상품 컴포넌트를 따로 제작해봅시다.
하나의 양식이 있고, 이것을 반복하는 형식이 있다면, 컴포넌트 객체로 따로 만드는 것이 좋습니다.
components/shop/ProductItem.js
import React from 'react';
import { View, Text, Image, StyleSheet, Button } from 'react-native';
import Colors from '../../constants/Colors';
const ProductItem = (props) => {
return (
<View style={styles.product}>
<View style={styles.imageContainer}>
<Image style={styles.image} source={{ uri: props.image }} />
</View>
<View style={styles.details}>
<Text style={styles.title}>{props.title}</Text>
<Text style={styles.price}>${props.price.toFixed(2)}</Text>
</View>
<View style={styles.actions}>
<Button
color={Colors.primary}
title="View Details"
onPress={props.onViewDetail}
/>
<Button
color={Colors.primary}
title="To Cart"
onPress={props.onAddToCart}
/>
</View>
</View>
);
};
const styles = StyleSheet.create({
product: {
shadowColor: 'black',
shadowOpacity: 0.26,
shadowOffset: { width: 0, height: 2 },
shadowRadius: 8,
elevation: 5,
borderRadius: 10,
backgroundColor: 'white',
height: 300,
margin: 20
},
imageContainer: {
width: '100%',
height: '60%',
borderTopLeftRadius: 10,
borderTopRightRadius: 10,
overflow: 'hidden'
},
image: {
width: '100%',
height: '60%'
},
details: {
alignItems: 'center',
height: '15%',
padding: 10
},
title: {
fontSize: 18,
marginVertical: 4
},
price: {
fontSize: 14,
color: '#888'
},
actions: {
flexDirection: 'row',
justifyContent: 'space-between',
alignItems: 'center',
height: '25%',
paddingHorizontal: 20
}
});
export default ProductItem;props를 통해서 부모 컴포넌트에서 전달하는 데이터를 받을 수 있습니다. 인자로 image, title, price, 리스 onViewDetail, onAddToCart를 받아옵니다.
이 컴포넌트는 디자인적 요소가 더 중요한 것 같습니다.
- 각각의 컴포넌트 상자를
shadow옵션을 통해, 좀 더 아이템 같은 느낌을 주고 한 번 클릭해 보고 싶은 마음을 주는 것 같습니다- 그림자 색깔, 투명도, 고정 위치, 모서리의 둥근 정도, 붕뜬 정도(
elevation) 등을 조절할 수 있습니다.
- 그림자 색깔, 투명도, 고정 위치, 모서리의 둥근 정도, 붕뜬 정도(
- 특정 태그의 속성을 꾸미고 싶다면, 그 태그를
<View>로 둘러싸서<View style={}>형식으로 디자인을 자주 제공합니다.imageContainer,details,actions가 그 예시가 되겠습니다.- 특별히
actions에서,react-native앱의flexDirection기본속성은 column이므로 이를 row(가로방향)로 수정해 주었습니다.
screens/shop/ProductOverviewScreen.js
import React from 'react';
import { FlatList } from 'react-native';
import { useSelector } from 'react-redux';
import ProductItem from '../../components/shop/ProductItem';
const ProductsOverviewScreen = (props) => {
const products = useSelector((state) => state.products.availableProducts);
return (
<FlatList
data={products}
keyExtractor={(item) => item.id}
renderItem={(itemData) => (
<ProductItem
image={itemData.item.imageUrl}
title={itemData.item.title}
price={itemData.item.price}
onViewDetail={() => {}}
onAddToCart={() => {}}
/>
)}
/>
);
};
ProductsOverviewScreen.navigationOptions = {
headerTitle: 'All Products'
};
export default ProductsOverviewScreen;만든 컴포넌트를 임포트해서, 태그형식으로 jsx에 사용할 수 있습니다.
2 상품 디테일, Touchable Component 추가하기
새로운 화면을 만드는 단계입니다.
새 화면(ProductDetailScreen)을 먼저 네비게이션에 등록해 줍니다.
navigation/ShopNavigator.js
...
const ProductsNavigator = createStackNavigator(
{
ProductsOverview: ProductsOverviewScreen,
ProductDetail: ProductDetailScreen
},
{
defaultNavigationOptions: {
...
}
);
export default createAppContainer(ProductsNavigator);새로운 화면을 구성합시다.
screens/shop/ProductDetailScreen.js
import React from 'react';
import {
ScrollVeiw,
View,
Text,
Image,
Button,
StyleSheet
} from 'react-native';
import { useSelector } from 'react-redux';
const ProductDetailScreen = (props) => {
const productId = props.navigation.getParam('productId');
const selectedProduct = useSelector((state) =>
state.products.availableProducts.find((prod) => prod.id === productId)
);
return (
<View>
<Text>{selectedProduct.title}</Text>
</View>
);
};
ProductDetailScreen.navigationOptions = (navData) => {
return {
headerTitle: navData.navigation.getParam('productTitle')
};
};
const styles = StyleSheet.create({});
export default ProductDetailScreen;다시한번 리덕스와 네비게이션의 흐름을 상기시켜 봅시다.
1) App 에서 provider로 store를 통해 루트 리듀서(여러 상태가 들어있음)를 제공합니다.
2) ShopNavigator 에서 먼저 ProductsOverviewScreen 화면을 실행합니다.
3) ProductsOverviewScreen는 renderItem에서 ProductItem을 반환합니다.
4) ProductItem의 파라미터로 onViewDetail 속성에서 ProductDetailScreen 화면을 실행합니다.
ProductDetailScreen 은 위와 같이 그려져 있습니다.
상품의 제목을 찾는 방법 2가지를 소개합니다.
- navigation으로 실행될 때, id 속성도 같이 가지고 오므로, 가져온 id와 실제 상품의 id가 같으면, 아이템을 가져와서 제목(title)을 조사하면 됩니다.
- 또는 navigation 실행 시 title 속성을 같이 바로 가져오면 됩니다.
:+1:
ProductItem에서 Touchable 컴포넌트를 추가해봅시다.
iOS에서는 TouchableOpacity가 그대로 잘 작동하지만, Android의 경우 TouchableNativeFeedback를 사용합니다.
Touchable 태그 안에는 아래 <View>처럼 하나의 태그만 있도록 설정해주면 안드로이드에서 에러가 발생하지 않습니다.
또한 Touchable을 꾸미고 싶다면 <View>로 한번 감싸고 여기에 스타일을 주면 됩니다.
import React from 'react';
import {
View,
Text,
Image,
StyleSheet,
Button,
TouchableOpacity,
TouchableNativeFeedback,
Platform
} from 'react-native';
import Colors from '../../constants/Colors';
const ProductItem = (props) => {
let TouchableCmp = TouchableOpacity;
if (Platform.OS === 'android' && Platform.Version >= 21) {
TouchableCmp = TouchableNativeFeedback;
}
return (
<View style={styles.product}>
<View style={styles.touchable}>
<TouchableCmp onPress={props.onViewDetail} userForeground>
<View>
<View style={styles.imageContainer}>
<Image style={styles.image} source={{ uri: props.image }} />
</View>
<View style={styles.details}>
<Text style={styles.title}>{props.title}</Text>
<Text style={styles.price}>${props.price.toFixed(2)}</Text>
</View>
<View style={styles.actions}>
<Button
color={Colors.primary}
title="View Details"
onPress={props.onViewDetail}
/>
<Button
color={Colors.primary}
title="To Cart"
onPress={props.onAddToCart}
/>
</View>
</View>
</TouchableCmp>
</View>
</View>
);
};
const styles = StyleSheet.create({
product: {
...
},
touchable: {
borderRadius: 10,
overflow: 'hidden'
},
...
});
export default ProductItem;'App > React Native' 카테고리의 다른 글
| [React Native] DrawerNavigator, StackNavigator (194) | 2020.07.06 |
|---|---|
| [React Native] Redux(Reducer, Actions) (264) | 2020.07.05 |
| [React Native] redux, navigation 세팅 (270) | 2020.07.05 |
| [React Native] Setup, Redux, Navigation 세팅 (268) | 2020.06.19 |
| [React Native] Expo 없이 앱 build하기 (325) | 2020.06.11 |
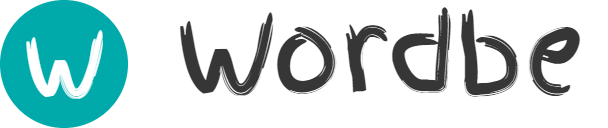




댓글