React Native 004 - Responsive, Adaptive User Interfaces
반응형, 적응형 사용자 인터페이스
자동적으로 모든 가능한 디바이스에 알맞은 모양으로 적용되도록 만들어 봅니다.
- 디바이스 차원, 방향(orientation)을 찾는 방법을 알아봅니다.
- 크기와 방향에 근거한 레이아웃 조정해봅니다.
- iOS 또는 Android 등 다른 디바이스 플랫폼을 구별하는 방법을 알아봅니다.
- 플랫폼 기반 적응형 코드 / UI 를 만들어봅니다.
Dimension API
width: '25%'위와 같이 넓이를 정할 때는 퍼센트를 사용하는 것이 일관성있으며, minWidth, maxWidth 도 퍼센트로 지정하는 것이 좋습니다.
더 좋은 방법은 Dimensiion API를 사용하는 것입니다. 디바이스에서 width, height 등에 얼마나 많은 픽셀이 있고, 가용한 지 알려줄 수 있는 좋은 API 입니다.
import { Dimensions } from 'react-native';
...javascript
width: Dimensions.get('window').width / 4width 픽셀의 1/4 만큼을 차지하도록 설정합니다.
listContainer: {
flex: 1,
width: Dimensions.get('window').width > 350 ? '60%' : '80%'
},응용해서 350 픽셀 이상일 경우 60%, 미만일 경우 80%의 넓이를 적용시킬 수 있습니다.
다이나믹하게 사이즈 변경
예시는 아래와 같습니다.
imageContainer: {
width: Dimensions.get('window').width * 0.7,
height: Dimensions.get('window').width * 0.7,
borderRadius: (Dimensions.get('window').width * 0.7) / 2,
borderWidth: 3,
borderColor: 'black',
overflow: 'hidden',
marginVertical: Dimensions.get('window').height / 30
},가로 방향 전환
app.json
{
"expo": {
"name": "guess-a-number-app",
"slug": "guess-a-number-app",
"platforms": ["ios", "android", "web"],
"version": "1.0.0",
"orientation": "default",
"icon": "./assets/icon.png",
"splash": {
"image": "./assets/splash.png",
"resizeMode": "contain",
"backgroundColor": "#ffffff"
},
"updates": {
"fallbackToCacheTimeout": 0
},
"assetBundlePatterns": ["**/*"],
"ios": {
"supportsTablet": true
}
}
}orientation 에서 기본으로 portrait (초상화, 세로화면)이 정해져있습니다. 세로방향이 기본이고, 가로방향지원을 하지 않습니다.
landscape (풍경화, 가로화면)라는 값으로 바꿀 수 도 있습니다. 가로방향 화면(landscape mode)을 지원합니다.
위 코드처럼 default 로 설정해 놓으면 가로방향, 세로방향을 모두 지원합니다.
Orientation, KeyboardAvodingView
<KeyboardAvoidingView behavior="position" keyboardVerticalOffset={30}>
</KeyboardAvoidingView>위와 같이 하면, 입력시 올라오는 키보드가 화면을 가리는 것을 방지할 수 있습니다.
- iOS :
position을 주로 사용합니다. - Android :
padding을 주로 사용합니다.
keyboardVerticalOffset 으로 키보드로부터 오프셋값을 설정할 수 있습니다. (픽셀 단위)
가로화면, 세로화면 렌더링
가로화면과 세로화면 2가지를 구성해놓고, 화면을 돌릴 때마다 새롭게 렌더링되도록하는 코드를 만들어봅니다.
useRef 를 이용하여, Dimensions 에서 ‘change’를 감지할 때 (컴포넌트가 마운트 될 때), 그 화면의 넓이와 높이를 가져오게 구현해보겠습니다.
const [availableDeviceWidth, setAvailableDivceWidth] = useState(
Dimensions.get('window').width
);
const [availableDeviceHeight, setAvailableDivceHeight] = useState(
Dimensions.get('window').height
);먼저 useState로 디바이스의 넓이와 높이 상태를 관리합니다.
useEffect(() => {
const updateLayout = () => {
setAvailableDivceWidth(Dimensions.get('window').width);
setAvailableDivceHeight(Dimensions.get('window').height);
};
Dimensions.addEventListener('change', updateLayout);
return () => {
Dimensions.removeEventListener('change', updateLayout);
};
});다음은 useEffect와 Dimensions.addEventListner 를 통해 화면이 바뀔 때마다 넓와 높이를 가져와서 상태를 변경(set)합니다. 또한 화면이 바뀔 때(즉, 컴포넌트가 언마운트될 때) Dimensions.removeEventlistner를 통해 예전의 이벤트 리스너를 지워줍니다.
아래는 가로화면과 세로화면이 될 jsx 입니다.
let listContainerStyle = styles.listContainer;
if (availableDeviceWidth < 350) {
listContainerStyle = styles.listContainerBig;
}
if (availableDeviceHeight < 500) {
// 가로화면
return (
<View style={styles.screen}>
<Text style={DefaultStyles.title}>Opponent's Guess</Text>
<View style={style.controls}>
<MainButton onPress={nextGuessHandler.bind(this, 'lower')}>
<Ionicons name="md-remove" size={24} color="white" />
</MainButton>
<NumberContainer>{currentGuess}</NumberContainer>
<MainButton onPress={nextGuessHandler.bind(this, 'greater')}>
<Ionicons name="md-add" size={24} color="white" />
</MainButton>
</View>
<View style={listContainerStyle}>
<FlatList
keyExtractor={(item) => item}
data={pastGuesses}
renderItem={renderListItem.bind(this, pastGuesses.length)}
contentContainerStyle={styles.list}
/>
</View>
</View>
);
}
return (
// 세로화면 (기본값)
<View style={styles.screen}>
<Text style={DefaultStyles.title}>Opponent's Guess</Text>
<NumberContainer>{currentGuess}</NumberContainer>
<Card style={styles.buttonContainer}>
<MainButton onPress={nextGuessHandler.bind(this, 'lower')}>
<Ionicons name="md-remove" size={24} color="white" />
</MainButton>
<MainButton onPress={nextGuessHandler.bind(this, 'greater')}>
<Ionicons name="md-add" size={24} color="white" />
</MainButton>
</Card>
<View style={listContainerStyle}>
<FlatList
keyExtractor={(item) => item}
data={pastGuesses}
renderItem={renderListItem.bind(this, pastGuesses.length)}
contentContainerStyle={styles.list}
/>
</View>
</View>
);Expo의 ScreenOrientation API
react-native의 Dimensions, Orietation 대신 다른 API를 사용할 수 있습니다. 대부분 활용은 react-native가 제공하는 것으로 충분하지만, expo의 lock, unlock기능은 쓸만합니다.
import { ScreenOrientation } from 'expo';
ScreenOrientation.lockAsync(ScreenOrientation.Orientationock.PORTRAIT);이와 가티 설정하면, PORTRAIT 버전, 즉 세로화면으로 고정되게 됩니다.
위 방법이 안되면 아래를 참고해보세요.
$ expo install expo-screen-orientationimport * as ScreenOrientation from 'expo-screen-orientation';플랫폼 API
지금까지, 리액트 네이티브로 앱을 만들어 본 결과 유일하게 Button 속성만 플랫폼(Android, iOS) 별로 다른 스타일을 띄고 있었습니다. 플랫폼 별로 다른 스타일을 적용하는 방법을 알아봅니다.
import { Platform } from 'react-native';
const styles = StyleSheet.create({
header: {
backgroundColor: Platform.OS === 'android' ? Colors.primary : 'green',
borderBottomColor: Platform.OS === 'ios' ? '#ccc' : 'transparent',
borderBottomWidth: Platform.OS === 'ios' ? 1 : 0
},
title: {
color: Platform.OS === 'ios' ? Colors.primary : 'white'
}
});위와 같이 Platform.OS 에 따라서 다른 스타일을 구현할 수 있습니다.
가독성을 좋게하기 위해서는 아래와 같은 방법이 더 좋아보입니다.
<View
style={{
...styles.headerBase,
...Platform.select({
ios: styles.headerIOS,
android: styles.headerAndroid
})
}}
>
</View>
const styles = StyleSheet.create({
headerBase: {
width: '100%',
height: 90,
paddingTop: 36,
alignItems: 'center',
justifyContent: 'center'
},
headerIOS: {
backgroundColor: 'white',
borderBottomColor: '#ccc',
borderBottomWidth: 1
},
headerAndroid: {
backgroundColor: Colors.primary,
borderBottomColor: 'transparent',
borderBottomWidth: 0
}
});Platform.select
const MainButton = (props) => {
let ButtonComponent = TouchableOpacity;
if (Platform.OS === 'android' && Platform.Version >= 21) {
ButtonComponent = TouchableNativeFeedback;
}
return (
<View style={styles.buttonContainer}>
</View>
);
};
const styles = StyleSheet.create({
buttonContainer: {
borderRadius: 25,
overflow: 'hidden'
}
});- 변수이름을
let ButtonComponent와 같이 대문자로 만들면, 컴포넌트를 변수로 받아올 수 있습니다. overflow: ‘hidden’은 자식컴포넌트가 이 컴포넌트의 경계를 넘지않게 설정하는 것입니다.
플랫폼 별로 파일을 딸만들어 구성하는 것도 복잡한 코드를 유지, 보수하는데 좋은 방법입니다. 이름은 아래와 같이 지어주면, 리액트 네이티브가 의존성있는 파일들을 자동 연계해줍니다.
MainButton.android.js, MainButton.ios.js
SafeAreaView
아이폰의 경우, 디자인 특성 상 위쪽에 있는 노치(notch)와 아래쪽에 있는 바(home screen Task Manager indicator bar) 때문에 화면 뷰가 방해를 받을 수 있습니다.
리액트 네이티브는 자동으로 이를 처리해주는 SafeAreaView 컴포넌트를 제공합니다. SafeAreaView는 추가적인 패딩을 제공하여 보기 좋은 뷰를 만들어줍니다. 뷰 전체 영역을 이 컴포넌트로 씌워주기만 하면 됩니다. 이는 전체 앱에 대해 적용하면 좋으므로, App.js 의 뷰 컴포넌트를 감싸주면 좋습니다.
+) navigation을 통해 이를 해결할 수 도 있습니다.
'App > React Native' 카테고리의 다른 글
| [React Native] Expo 없이 앱 build하기 (325) | 2020.06.11 |
|---|---|
| [React Native] 5 React Navigation 설정 (393) | 2020.05.16 |
| [React Native] 3 Touchable, Modal Overlay (269) | 2020.05.07 |
| [React Native] 2 component, StyleSheet (275) | 2020.05.07 |
| [React Native] 1 React Native 시작, Expo (256) | 2020.05.05 |
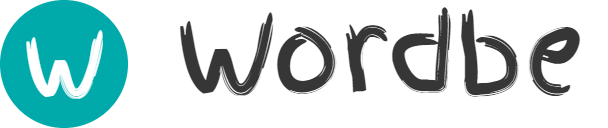




댓글