Font 불러오기
$ expo install expo-fontfont 가 로딩되면 화면이 렌더링 되도록 구성해봅시다.
폰트가 담긴 ttf 파일을 assets/fonts 에 넣어주고, 폰트를 불러옵니다.
App.js
import React, { useState } from 'react';
import { StyleSheet, Text, View } from 'react-native';
import * as Font from 'expo-font';
import { AppLoading } from 'expo';
function fetchFonts() {
Font.loadAsync({
'open-sans': require('./assets/fonts/OpenSans-Regular.ttf'),
'open-sans-bold': require('./assets/fonts/OpenSans-Bold.ttf')
});
}
export default function App() {
const [fontLoaded, setFontLoaded] = useState(false);
if (!fontLoaded) {
return (
<AppLoading
startAsync={fetchFonts}
onFinish={() => setFontLoaded(true)}
/>
);
}
return (
<View style={styles.container}>
<Text>Open up App.js to start working on your app!</Text>
</View>
);
}Navigation
- 웹에서는 링크에서
React Router를 통해 컴포넌트로 이동합니다. - Native App 에서는 url은 존재하지 않으며, 이벤트가 발생할 때 화면이 전환됩니다.
- Tabs, Stack 을 누르면 컴포넌트로 이동
react-navigation라이브러리 필요
react-navigation 설치
$ npm install react-navigation
(또는 $ yarn add react-navigation)
# 의존성 추가
$ expo install react-native-gesture-handler react-native-reanimated react-native-screens react-native-safe-area-context @react-native-community/masked-view추가적인 navigator도 설치해줍니다.
$ yarn add react-navigation-stack react-navigation-tabs react-navigation-drawerStackNavigator
각각의 컴포넌트를 만든 후, StackNavigator로 이를 뭉쳐봅시다.
import { createAppContainer } from 'react-navigation';
import { createStackNavigator } from 'react-navigation-stack';
import CategoriesScreen from '../screens/CategoriesScreen';
import CategoryMealsScreen from '../screens/CategoryMealsScreen';
import MealDetailScreen from '../screens/MealDetailScreen';
const MealsNavigator = createStackNavigator({
Categories: CategoriesScreen,
CategoryMeals: {
screen: CategoryMealsScreen
},
MealDetail: MealDetailScreen
});
export default createAppContainer(MealsNavigator);Navigating
navigation에서 버튼을 만들어서 다른 곳으로 이동하게 만드는 예제입니다. navigate 메소드에 routeName에 네비게이터에 등록해 놓은 컴포넌트를 스트링으로 적어줍니다.
<View style={styles.screen}>
<Text>The Categories Screen!</Text>
<Button
title="Go to Meals!"
onPress={() => {
props.navigation.navigate({ routeName: 'CategoryMeals' });
}}
/>
</View>Push, Pop, Replace
<Button
title="Go to Details"
onPress={() => {
props.navigation.navigate({
routeName: 'MealDetail'
});
}}
/>StackNavigator에서는 위의 코드와 같은 기능을 하도록 props.navigation.push('Mealdetail')을 사용할 수 있습니다.
<Button title="Go Back" onPress={() => {
props.navigation.goBack();
}} />goBack() 을 통해서 이전화면으로 돌아갈 수 있습니다 위와 같은 기능을 하는 메소드로 props.navigation.pop() 이 있습니다. 하지만 이는 StackNavigator에서만 사용할 수 있습니다.
<Button title="Go Back to Categories" onPress={() => {
props.navigation.popToTop();
}} />popToTop()을 통해 루트 컴포넌트로 이동이 가능합니다.
props.navigation.replace()를 사용하면, 스택에 이전 화면이 쌓이지 않고 다른 화면으로 넘어갈 수 있습니다. 따라서 이전 화면으로 돌아가는 기능이 구현되지 않습니다.
Grid 카테고리
function renderGridItem(itemData) {
return (
<View style={styles.gridItem}>
<Text>{itemData.item.title}</Text>
</View>
);
}
function CategoriesScreen(props) {
return (
<FlatList
keyExtractor={(item, index) => item.id}
data={CATEGORIES}
renderItem={renderGridItem}
numColumns={2}
/>
);
}스크롤이 가능한 컴포넌트를 만들되, 현재 보여지는 부분만 렌더링하여 효율성을 높이기 위해 FlatList를 이용합니다. 데이터는 미리 CATEGORIES 라는 객체 배열을 만들었으며, 객체의 키는 id, title, color가 있습니다.
각 아이템을 어떻게 만들지 구성하는 renderGridItem 함수를 생성하여 FlatList의 인자로 넣어줍니다. numColumns로 칼럼 수를 정할 수 있습니다.
네이게이션 옵션에서 Header 설정
function CategoriesScreen(props) {
const renderGridItem = (itemData) => {
return (
<TouchableOpacity
style={styles.gridItem}
onPress={() => {
props.navigation.navigate({ routeName: 'CategoryMeals' });
}}
>
<View>
<Text>{itemData.item.title}</Text>
</View>
</TouchableOpacity>
);
};
return (
<FlatList
keyExtractor={(item, index) => item.id}
data={CATEGORIES}
renderItem={renderGridItem}
numColumns={2}
/>
);
}
CategoriesScreen.navigationOptions = {
headerTitle: 'Meal Catgories',
headerStyle: {
backgroundColor: Platform.OS === 'android' ? Colors.primaryColor : ''
},
headerTintColor: Platform.OS === 'android' ? 'white' : Colors.primaryColor
};리액트 컴포넌트는 자바 스크립트 입장에서는 함수, 즉 객체입니다. CategoriesScreen 객체는 navigationOptions 멤버변수를 가집니다. headerTitle, headerStyle, headerTintColor (헤더 글자 색) 등을 설정할 수 있습니다.
Navigation에서 파라미터를 넘기고 받아오는 방법
<TouchableOpacity
style={styles.gridItem}
onPress={() => {
props.navigation.navigate({
routeName: 'CategoryMeals',
params: {
categoryId: itemData.item.id
}
});
}}
>위 컴포넌트는 파라미터를 넘기고 있습니다. props.navigation.navigate() 안에 객체의 키로 params 의 value안에 넘기고 싶은 파라미터를 입력할 수있습니다.
function CategoryMealScreen(props) {
const catId = props.navigation.getParam('categoryId');
const selectedCategory = CATEGORIES.find((cat) => cat.id === catId);
return (
<View>
<Text>{selectedCategory.title}</Text>
</View>
);
}파라미터를 받아오는 컴포넌트 입니다. props.navigation.getParam() 을 통해 전달받은 id 파라미터를 읽어들이고, id와 일치하는 객체를 받아 멤버변수 title을 출력하고 있습니다.
동적 네비게이션 옵션(Dynamic NavigationOptions)
받아온 파라미터를 통해 동적으로 헤더 등의 네비게이션 설정 값을 설정할 수 있습니다.
CategoryMealScreen.navigationOptions = (navigationData) => {
const catId = navigationData.navigation.getParam('categoryId');
const selectedCategory = CATEGORIES.find((cat) => cat.id === catId);
return {
headerTitle: selectedCategory.title,
headerStyle: {
backgroundColor: Platform.OS === 'android' ? Colors.primaryColor : ''
},
headerTintColor: Platform.OS === 'android' ? 'white' : Colors.primaryColor
};
};navigationOptions 객체에 함수를 넣고, 객체를 반환시키면 됩니다.
Default Navigation Option 설정
기본 네비게이션 옵션 설정은 반복되는 코드를 줄이는 데 많은 도움이 됩니다.
Navigator 에서 설정하면 됩니다.
MealsNavigator.js
const MealsNavigator = createStackNavigator(
{
Categories: {
screen: CategoriesScreen,
navigationOptions: {
headerTitle: 'Meal Categories'
}
},
CategoryMeals: {
screen: CategoryMealsScreen
},
MealDetail: MealDetailScreen
},
{
defaultNavigationOptions: {
headerStyle: {
backgroundColor: Platform.OS === 'android' ? Colors.primaryColor : ''
},
headerTintColor: Platform.OS === 'android' ? 'white' : Colors.primaryColor
}
}
);
export default createAppContainer(MealsNavigator);defaultNavigationOptions는 기본 네비게이터 설정값을 정할 수 있습니다. 헤더 스타일의 속성이 자식 컴포넌트에서도 있어서 중복된다면, CSS 처럼 자식 컴포넌트에서 설정한 것이 더 우선순위가 됩니다.mode: ‘modal’: 스크린을 넘기는 방식을 modal 형식으로 바꿉니다. 즉, 아래에서 위로 슬라이드 되는 방식으로 뷰가 넘어갑니다. 안드로이는 기본값이 이것이라 이렇게 설정해도 변함이없지만, iOS의 경우 원래는 좌우 슬라이드에서 아래 위로 슬라이가 됩니다.initialRouteName: ‘Categories’: 초기에 렌더링 되는 뷰를 설정합니다.
$ npm install --save react-native-screens
또는
$ yarn add react-native-screensApp.js 에서 다음 코드를 입력해주면, screen 설정을 더 효율적으로 할 수 있습니다. (화면이 다른 점은 없습니다.) 그래서 이 코드를 넣는 것을 추천합니다.
import { useScreens } from 'react-native-screens';
useScreens();스타일링, 리팩토링
function CategoryGridTile(props) {
let TouchableCmp = TouchableOpacity;
if (Platform.OS === 'android' && Platform.Version >= 21) {
TouchableCmp = TouchableNativeFeedback;
}
return (
<View style={styles.gridItem}>
<TouchableCmp style={{ flex: 1 }} onPress={props.onSelect}>
<View
style={{ ...styles.container, ...{ backgroundColor: props.color } }}
>
<Text style={styles.title} numberOfLines={2}>
{props.title}
</Text>
</View>
</TouchableCmp>
</View>
);
}
const sytles = StyleSheet.create({
gridItem: {
flex: 1,
margin: 15,
height: 150,
borderRadius: 10,
overflow: 'hidden'
},
container: {
flex: 1,
borderRadius: 10,
shadowColor: 'black',
shadowOpacity: 0.26,
shadowOffset: { width: 0, height: 2 },
shadowRadius: 10,
elevation: 3,
padding: 15,
justifyContent: 'flex-end',
alignItems: 'flex-end'
},
title: {
fontFamily: 'open-sans-bold',
fontSize: 22,
textAlign: 'right'
}
});
export default CategoryGridTile;스타일링시 iOS에서는 잘 반영되는데, 안드로이드에서는 그렇지 못한 속성들이 있습니다. 특히 버전 21 이상의 안드로이드 경우에는 TouchableOpacity 대신 TouchableNativeFeedback을 사용하여 조금 더 부드러운 UI를 제공하였습니다.
컨테이너 속성의 다양한 shadow 속성들을 익혀놓으면 좋을 것 같고, 그 안에 있는 아이템의 정렬방식을 main-axis, cross-axis 둘다 ‘flex-end’로 설정하여서 데이터의 타이틀이 오른쪽 아래에 위치하게 만들었습니다.
'App > React Native' 카테고리의 다른 글
| [React Native] Setup, Redux, Navigation 세팅 (268) | 2020.06.19 |
|---|---|
| [React Native] Expo 없이 앱 build하기 (325) | 2020.06.11 |
| [React Native] 4 반응형, 적응형 사용자 인터페이스 만들기 (281) | 2020.05.10 |
| [React Native] 3 Touchable, Modal Overlay (269) | 2020.05.07 |
| [React Native] 2 component, StyleSheet (275) | 2020.05.07 |
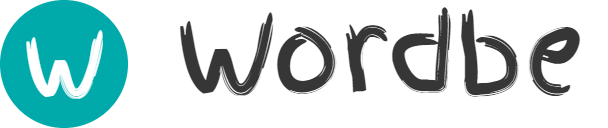




댓글